Airdrop from iPhone to Mac and vice versa
 |
| Airdrop from iPhone to Mac |
Airdrop is not only use to send files between iPhone to iPhone and Mac to Mac. Airdrop is also use to share files iPhone to Mac. Sharing files iPhone to Mac is easy as share files Mac to /Mac and iPhone to iPhone.
Related:- How to airdrop from iPhone to iPhone
To understand the process of how to airdrop iPhone to Mac. Follow these steps:
- First of all setup the airdrop on iPhone and Mac both.
- To turn on airdrop on iPhone from control menu or click on share button and then select Airdrop from the options.
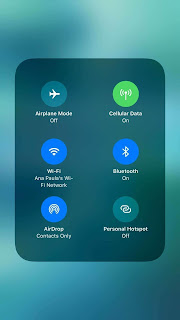
Turn on Airdrop on iPhone - To turn on airdrop on Mac open Finder menu and select Airdrop and other option is click on Go menu and select Airdrop.

Turn on Airdrop on Mac - And now check “Allow me discovered by” options that whether it is “Contacts only”,” No one”, ”Everyone”.

Discovered options in Mac - And open Airdrop finder and do not close it till all files are received. Because it allow airdrop to receive files.
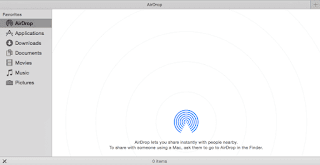
Airdrop finder window in Mac - Now on iPhone after select file and choose Airdrop option. The airdrop window will appear.
- Wait a moment, the airdrop window show all available users
- Now select Mac user and the transfer of files is begin.
- Once all files will received, close airdrop window to close further transfer of files.
- Now there is question where the airdrop files will go on Mac?
- Where do Airdrop files go on Mac:-
- In Mac airdrop files are go to download folder. From here you can easily find all files that are sending to you by airdrop.
Related:- How to airdrop from Mac to Mac
In this post am cover all topics related to airdrop from iPhone to Mac. If something is miss then comment it.






0 comments:
Post a Comment