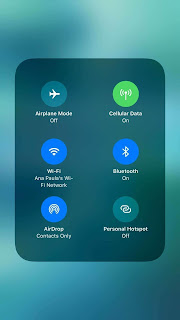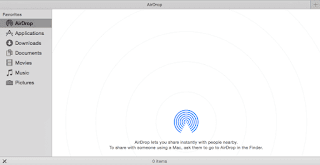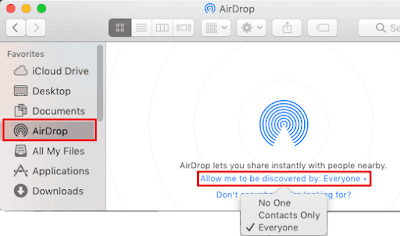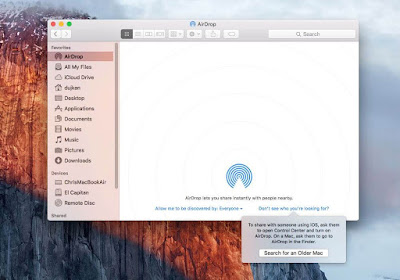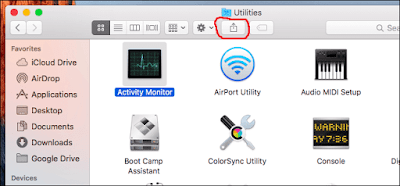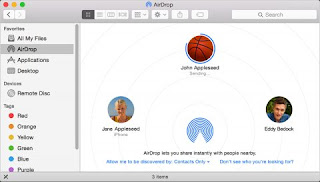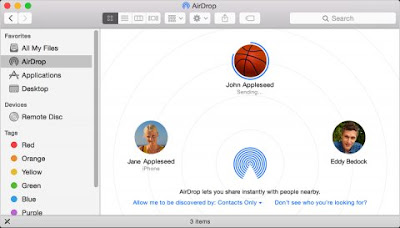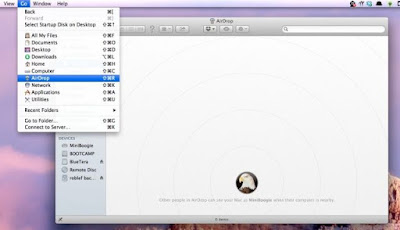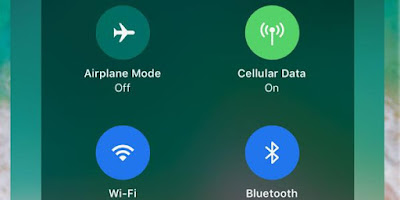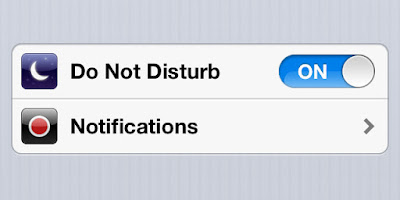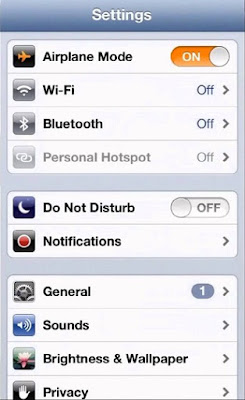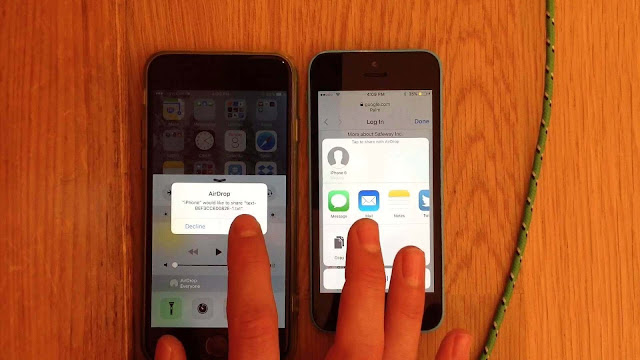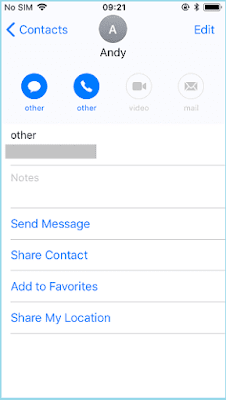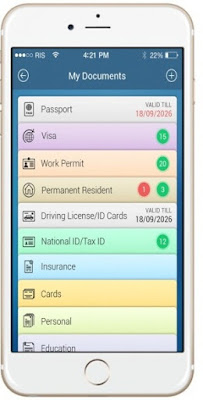Today, Smartphone becomes a essential part of our life. We totally depend on our phones to do anything like to make documents, photography and even a small work like to see the Date, day and also time. In market there are many options of Smartphones or you can say mobile phones. To select which phone is best is quite tough to select one. There is one option in Smartphone is iPhone.
If someone wants advance features, better performance, and he has no problem of money then he should go to buy iPhone. It provides many features to its user named as Facial recognition, Animojis, Airdrop, better camera quality etc.
It score highest position in Smartphone brands. iPhone is a product of “Apple”.
iPhone X
becomes more popular around the world due to its amazing features. Till now iPhone has introduced its 11th generation. It has following models:-
1. iPhone :-
This is the first generation of it and it is launched on 29
th June 2007. It was the original iPhone which change the world. It is refer as 2G because it was the only who ship with 2G network.
2. iPhone 3G :-
It is the second generation. It was released on 9
th June 2008. It is similar as the original iPhone but it has some extra external hardware features such as GPS, 3G data and triband UMTS/ HSDPA. It has also some additional; features like push email and turn by turn navigation. It introduced the Apple Store from where people can download or installl the Apple's app.
3. iPhone 3GS:-
It is the third generation that introduced on 8
th June 2009. In its name 3GS, the S is stood for Speed. It improves as improvement in performance, 3 mega pixel camera, voice control, video ability and support for 7.2 Mbits/s downloading.
4. iPhone 4:-
It is the fourth generation and introduced on 21
th June 2010.It has new hardware design as Retina Display and support for Face Time. It was the first who introduced the front camera.
5. iPhone 4S :-
It is the fifth generation of taht introduced on 14
th October 2011. In its name 4S, the S stood for Siri. Siri is a virtual assistance present in mobile work as people commands. It also has good camera quality.
6. iPhone 5 :-
It is the sixth generation that is introduced on 21
th September 2012. With its Apple again change the design such as aluminum based body which is thinner and light weight as compared to previous designs, taller screen and also support LTE that is 4G network and it also change the 30 pin charging port to Lighting port.
7. iPhone 5C:-
It is the seventh generation that was introduced on 20
th September 2013. It does not offer high storage as compare to other technology.
8. iPhone 5S:-
It is the seventh generation that was introduced on 20
thSeptember 2013. It was come with new features such as Apple finger print technology, Touch ID and it also provide the feature M7 motion to track the steps throughout the day.
9. iPhone 6 and 6 Plus:-
They are eight generation that introduced on 19
th September 2014. It has some improvements such as improve in design, battery life and camera. It had more advance camera to take better picture.
10. iPhone 6S and 6S Plus:-
It is ninth generation that is introduced on 25
th September 2015. It has some extra feature than its previous model include improved fingerprint recognition, high mega pixel camera such as 12 megapixel and advance LTE technology and it also support "Hey Siri" without plugged in.
11.iPhone SE:-
It is introduced on 31
st March 2016. Here, SE means Special Edition. It offer small screen such as 4 inch.
12. iPhone 7and 7 Plus:-
Now, we start taking about the current models such as iPhone 7and 7 Plus. It was tenth generation of that introduced on 16
th September 2016. It has similar design as iPhone 6 but also has some new options such as color option, dust and water resistance and it remove the headphone jack. It also the dual camera feature.
13.iPhone 8 and 8 Plus:-
It is the eleventh generation that is introduced on 22
nd September 2017. It has back of glass and also some additional features such as wireless charging, improve camera and display and fast processor.
14. iPhone X :-
Finally, we come to latest and trending model that is iPhone X. It is also the eleventh generation that is introduced on 3
rd November 2017. Here X, is sign of tenth that represent the tenth anniversary of iPhone series. It removes the home button. It come with amny new and amazing features such as Wireless charging, new type of password that is named as Face ID, also introduced Animoji feature that is animated emojis.
So, this is all about the iPhone generations and its models . From the above you will get knowledge about each and every model. In this am try to cover all topics but still if something is skip then please comment. And also like and share the post.